
Существует ничто более раздражающее, чем испытывать проблемы со звуком в наушниках, особенно когда вы цените качество звука и наслаждение от прослушивания музыки или просмотра фильмов. Если у вас возникла проблема с звуком в наушниках на компьютере с операционной системой Windows 11, не отчаивайтесь! В этой статье мы рассмотрим возможные причины такой проблемы и предложим вам решения для исправления ситуации.
Одной из возможных причин проблемы с звуком в наушниках на компьютере с Windows 11 может быть неправильная настройка аудиоустройств. Первым делом, убедитесь, что наушники подключены правильно. Проверьте, что они не только подключены к соответствующему разъему, но и надежно вставлены.
Еще одной возможной причиной проблемы может быть отсутствие или устаревшие драйверы аудиоустройств. Драйверы – это программное обеспечение, которое обеспечивает взаимодействие между операционной системой и аудиоустройствами. Если драйверы устарели или повреждены, возникают проблемы с звуком. Чтобы проверить и обновить драйверы, перейдите в «Диспетчер устройств». Найдите раздел «Аудио, видео и игровые контроллеры» и раскройте его. Нажмите правой кнопкой мыши на своем аудиоустройстве и выберите «Обновить драйвер».
Если ни одно из вышеуказанных решений не помогло вам решить проблему с звуком в наушниках на Windows 11, возможно причина кроется в другом месте. Попробуйте проверить работу ваших наушников на другом устройстве или подключить другие наушники к вашему компьютеру. Если проблема остается, не стесняйтесь обращаться за помощью к специалисту или технической поддержке.
Проблемы со звуком в наушниках на компьютере под управлением Windows 11

Неисправности со звуком в наушниках на компьютере, работающем под управлением Windows 11, могут вызывать различные проблемы и причины. Решение проблемы может потребовать некоторого анализа и исправления конфигурации звуковых настроек.
Одной из распространенных причин отсутствия звука в наушниках может быть неправильно выбранный аудиовыход. Убедитесь, что наушники правильно подключены к аудиоразъему компьютера и выбраны в качестве аудиовыхода.
Другая возможная причина — проблемы с драйверами звуковой карты. Установите последние версии драйверов звуковой карты с официального сайта производителя или воспользуйтесь встроенными утилитами обновления драйверов в операционной системе Windows 11.
Также важно проверить, что звук не отключен или выключен в настройках звука операционной системы. Откройте панель управления звуком, проверьте уровень громкости и наличие включенных и выключенных устройств. Убедитесь, что звук не отключен в настройках звукового устройства на панели управления Windows 11.
Если все вышеперечисленные решения не дали результатов, возможно, имеются проблемы с аудиопортами на компьютере или самими наушниками. Попробуйте подключить другие наушники или использовать другой аудиовыход, чтобы выяснить, где именно возникла проблема.
В случае, если ни одно из перечисленных решений не помогло, можно попробовать выполнить откат драйверов звуковой карты или произвести проверку системы на предмет наличия вредоносного ПО, которое может влиять на работу звуковых устройств.
Не стоит забывать и о возможности обратиться за помощью к специалистам, если проблема с звуком в наушниках на компьютере продолжает оставаться не решенной.
Причины отсутствия звука в наушниках

Отсутствие звука в наушниках на компьютере под управлением Windows 11 может быть вызвано несколькими причинами:
- Неправильные настройки звука: проверьте громкость и выбранный аудиовыход в настройках звука на компьютере.
- Несовместимость драйверов: убедитесь, что драйверы для звуковой карты или наушников установлены и обновлены.
- Повреждение наушников или кабеля: проверьте наушники и кабель на наличие физических повреждений.
- Неправильная конфигурация звука: убедитесь, что звуковой выход настроен на наушники, а не на другое устройство.
- Проблема с аудиовыходом на компьютере: проверьте работу аудиовыхода на других устройствах или попробуйте подключить наушники к другому порту.
Если эти решения не помогли, возможно, следует обратиться к специалисту или службе поддержки для более подробной диагностики и решения проблемы.
Неправильные настройки звука
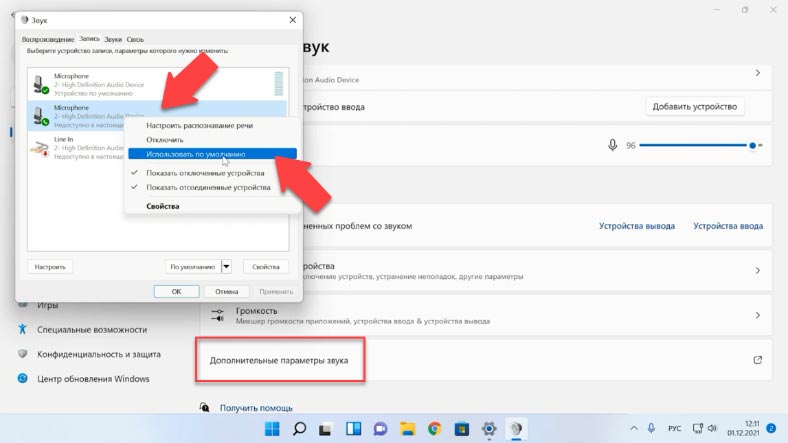
- Убедитесь, что наушники правильно подключены к компьютеру. Убедитесь, что они подключены в нужный разъем и что разъемы не повреждены.
- Проверьте громкость звука в наушниках. Убедитесь, что громкость не ниже минимального уровня и что звук не отключен. Попробуйте увеличить громкость и проверить, работает ли звук.
- Если все остальное не помогло, попробуйте обновить драйвера звука на компьютере. Устаревшие или поврежденные драйверы могут вызывать проблемы со звуком. Обновление драйверов может быть выполнено через менеджер устройств Windows.
Если неправильные настройки звука были причиной проблемы со звуком в наушниках, одно из вышеуказанных решений должно помочь решить проблему. Если проблема не была решена, может потребоваться обратиться к специалисту или контактировать с технической поддержкой производителя компьютера.
Ошибка в драйверах звуковой карты

Проблема: Одной из причин нерабочего звука в наушниках на компьютере с Windows 11 может быть ошибка в драйверах звуковой карты. Это может произойти при несовместимости текущих драйверов с операционной системой Windows 11 или при их повреждении.
Решение: Чтобы исправить эту проблему, попробуйте следующие шаги:
- Перезагрузите компьютер: Простая перезагрузка может помочь восстановить работу драйверов. После перезагрузки проверьте звук в наушниках.
- Обновите драйверы звуковой карты: Проверьте, что у вас установлена последняя версия драйверов звуковой карты. Вы можете загрузить последние драйверы с веб-сайта производителя вашей звуковой карты.
- Переустановите драйверы звуковой карты: Если обновление драйверов не помогло, попробуйте удалить текущие драйверы и установить их заново. Чтобы это сделать, откройте Менеджер устройств, найдите звуковую карту в списке устройств, щелкните правой кнопкой мыши и выберите «Удалить устройство». После удаления перезагрузите компьютер и установите драйверы заново.
- Воспользуйтесь «Автоматическим поиском обновлений драйвера»: Windows 11 имеет встроенную функцию автоматического поиска и установки драйверов. Вы можете воспользоваться этой функцией, чтобы найти и установить подходящие драйверы для вашей звуковой карты.
- Свяжитесь с производителем звуковой карты: Если вы исчерпали все возможные варианты решения проблемы с драйверами звуковой карты, рекомендуется обратиться в службу поддержки производителя вашей звуковой карты для получения дополнительной помощи.
Если ни одно из вышеперечисленных решений не помогло, возможно, проблема звука в наушниках на компьютере Windows 11 связана с другими факторами. Рекомендуется провести дополнительные исследования или обратиться за помощью к специалисту.
Примечание: Перед внесением изменений, связанных с драйверами, рекомендуется создать точку восстановления системы, чтобы иметь возможность вернуться к предыдущей конфигурации в случае возникновения проблем.
Проблемы с физическим подключением
Если звук в наушниках на компьютере Windows 11 не работает, первым делом необходимо проверить физическое подключение. Возможно, проблема кроется в неисправном кабеле или неправильном включении наушников.
|
Проверьте кабель: Убедитесь, что кабель наушников полностью вставлен в разъем на компьютере. Попробуйте подключить другие наушники или другой кабель к компьютеру для проверки. Если звук по-прежнему не работает, проблема может быть в других компонентах. |
Проверьте настройки громкости: Убедитесь, что громкость наушников не установлена на самом минимуме или отключена. Откройте панель управления звуком и проверьте уровень громкости для наушников. Может потребоваться установить их на максимальный уровень. |
|
Проверьте наушники на другом устройстве: Подключите наушники к другому устройству, например к смартфону или планшету, чтобы убедиться, что проблема не в самых наушниках. Если на другом устройстве звук работает нормально, то проблема скорее всего связана с компьютером или настройками операционной системы. |
Перезагрузите компьютер: Иногда простое перезапуск компьютера может помочь решить проблему с звуком. Закройте все программы и перезагрузите компьютер. После перезапуска проверьте звук в наушниках. |
Если после выполнения всех вышеперечисленных действий проблема с звуком в наушниках на компьютере Windows 11 не устраняется, то стоит обратиться к специалисту или поискать дополнительную информацию на официальных форумах поддержки Microsoft.
Решение проблемы отсутствия звука в наушниках

Если ваши наушники не проигрывают звук на компьютере на Windows 11, необходимо выполнить ряд проверок и настроек, чтобы найти причину и решить проблему. Вот несколько возможных решений:
1. Проверьте, правильно ли подключены наушники. Убедитесь, что они полностью вставлены в разъем и надежно закреплены.
3. Проверьте уровень громкости на компьютере. Откройте «Микшер громкости» и убедитесь, что уровень звука для наушников не установлен на минимум или выключен.
4. Обновите драйверы звука. Правой кнопкой мыши щелкните по значку «Пуск» и выберите «Диспетчер устройств». Разверните категорию «Звук, видео и игры» и выберите звуковую карту. Щелкните правой кнопкой мыши и выберите «Обновить драйвер». После обновления драйвера перезагрузите компьютер.
5. Проверьте наличие ошибок в системе. Нажмите сочетание клавиш «Win + X» и выберите «Windows PowerShell (администратор)». Введите команду «sfc /scannow» и дождитесь завершения проверки системных файлов. Если будут найдены ошибки, попытайтесь их исправить или обратитесь за помощью к специалисту.
Это лишь некоторые решения, которые могут помочь восстановить звук в наушниках на компьютере под управлением Windows 11. Если проблема со звуком не устраняется, рекомендуем обратиться к производителю наушников или звуковой карты, а также обратиться за помощью к IT-специалисту.
Проверьте и настройте аудиоустройства
Если звук в наушниках на компьютере с операционной системой Windows 11 не работает, первым делом необходимо проверить и настроить аудиоустройства.
Вот несколько шагов, которые стоит выполнить:
- Убедитесь, что наушники подключены к правильному аудиоразъёму на компьютере.
- Проверьте, работает ли звук на других устройствах, подключенных к компьютеру, например, на встроенных динамиках или других наушниках. Если звук работает, проблема скорее всего касается ваших наушников.
- Проверьте состояние наушников, убедитесь, что они не повреждены или исправно ли работают. Попробуйте подключить другие наушники к компьютеру и проверить, работает ли звук через них.
- Откройте панель управления звуком, нажав правой кнопкой мыши на значок громкости в системном трее и выбрав «Звуковые настройки». Проверьте, правильно ли выбраны аудиоустройства для воспроизведения звука.
- Проверьте уровень громкости и настройки звука в панели управления звуком. Убедитесь, что громкость не установлена на минимум или отключена.
- Если у вас установлены драйверы для звука, обновите их до последней версии. Вы можете скачать драйверы с официального сайта производителя вашей звуковой карты.
- Если ничего из вышеперечисленного не помогло, попробуйте выполнить сброс настроек звука до стандартных значений. Для этого откройте панель управления звуком, выберите вкладку «Воспроизведение», щелкните правой кнопкой мыши по аудиоустройству и выберите «Сбросить настройки».
Если проблема с звуком в наушниках на компьютере Windows 11 по-прежнему не решена, возможно, причина кроется в более глубоких проблемах операционной системы. В этом случае рекомендуется обратиться за помощью к специалисту или в службу поддержки Windows.