Ноутбуки, ставшие неотъемлемой частью нашей повседневной жизни, обладают большими возможностями, но иногда мы сталкиваемся с проблемами и неисправностями, которые могут неожиданно возникнуть. Одной из таких проблем может быть отсутствие реакции мышки на движение. Это может стать раздражающей неудобностью и затруднить нормальную работу на компьютере. В данной статье мы рассмотрим причины, по которым мышка на ноутбуке может не реагировать на движение, а также предложим несколько способов её решения.
Одной из возможных причин отсутствия реакции мышки на движение может быть её плохое подключение или неправильная установка программного обеспечения. Проверьте, правильно ли мышка подключена к ноутбуку, убедитесь, что кабель не поврежден. Если мышка подключена через USB-порт, попробуйте подключить её к другому порту. Также может быть полезно перезагрузить компьютер, чтобы система обнаружила устройство заново и установила необходимые драйверы.
Еще одной возможной причиной неисправности мышки может быть наличие вирусов или конфликт программного обеспечения. Запустите антивирусное программное обеспечение, чтобы проверить систему на вредоносные программы. Также стоит отключить временно все ненужные программы, которые могут конфликтовать с работой мышки. Попробуйте также отключить и снова включить мышь через меню управления, чтобы система переинициализировала её работу.
Причины неработоспособности мышки на ноутбуке

Неработоспособность мышки на ноутбуке может быть вызвана несколькими причинами. Вот некоторые из них:
1. Сломана или повреждена мышка. Если ваша мышка падала или претерпела физическое воздействие, это может привести к ее поломке. Проверьте, нет ли видимых повреждений или трещин на корпусе мышки.
2. Подключение произведено неправильно. Проверьте, правильно ли подключена мышка к ноутбуку. Убедитесь, что штекер надежно вставлен в USB-порт или другой соответствующий разъем.
3. Неправильное функционирование драйверов. Отсутствие или устаревшие драйверы могут вызывать проблемы с работой мышки. Убедитесь, что у вас установлены последние версии драйверов для мышки.
4. Проблемы с программным обеспечением. Вирусы или конфликтующее программное обеспечение могут привести к неработоспособности мышки. Попробуйте запустить компьютер в безопасном режиме и проверить, работает ли мышка.
5. Проблемы с устройством ввода. Если ваше устройство ввода не распознается или не работает должным образом, мышка может быть затронута. Попробуйте подключить другое устройство ввода и проверить, будет ли оно работать.
6. Параметры мыши были изменены. Иногда случайное изменение настроек мыши может вызывать неработоспособность. Проверьте заданные параметры и убедитесь, что они соответствуют вашим предпочтениям.
Если ваша мышка на ноутбуке не реагирует на движение, не отчаивайтесь. Попробуйте эти простые шаги по устранению неполадок, чтобы восстановить работоспособность вашей мышки. В случае неудачи, возможно, вам потребуется обратиться к специалисту для изучения причины и решения проблемы.
Проблемы с подключением

Порт USB и шнур
Одной из самых распространенных причин неработающей мышки является неправильное подключение через порт USB и проблемы с шнуром. Первым делом, убедитесь, что мышь корректно вставлена в порт USB на ноутбуке. Проверьте также состояние шнура — он не должен быть поврежден или перегнут.
Драйверы и программное обеспечение
Еще одной причиной проблем с мышью может быть отсутствие или устаревшие драйверы. Убедитесь, что ваш ноутбук имеет последнюю версию драйверов для мыши. Обычно для этого можно воспользоваться специальными программами на официальных сайтах производителей.
Перегрев ноутбука
Высокая температура ноутбука может привести к проблемам с работой мыши. Перегрев может возникнуть из-за плохой вентиляции или запыленности системы охлаждения. Используйте специальные программы для контроля температуры и, если она слишком высокая, попробуйте почистить систему охлаждения или обратитесь к специалисту.
Поломка мыши
В некоторых случаях причина неработающей мышки может быть ее поломка. Проверьте работу мыши на другом ноутбуке или компьютере, чтобы исключить эту возможность.
Если ни одна из проблем выше не является причиной неработающей мышки, возможно, следует обратиться за помощью к профессионалам или купить новую мышь.
Драйверные проблемы

Чтобы решить проблему с драйверами мыши, следуйте следующим шагам:
1. Перезапустите ноутбук. Иногда проблема может возникнуть из-за временного сбоя в работе драйвера, и перезапуск компьютера может помочь восстановить нормальное функционирование мышки.
2. Проверьте наличие и обновите драйверы мыши. Для этого откройте «Управление устройствами» (Device Manager), найдите раздел «Мыши и другие указывающие устройства», раскройте его и найдите устройство мыши. Если рядом с ним появляется значок с восклицательным знаком или красным крестиком, это означает, что у вас есть проблемы с драйвером. Щелкните правой кнопкой мыши на устройстве мыши и выберите «Обновить драйвер». Если доступно обновление, установите его и перезапустите компьютер.
3. Переустановите драйвер мыши. Если обновление драйвера не решает проблему, то попробуйте удалить устройство мыши из «Управления устройствами» и переустановите драйвер заново. Для этого щелкните правой кнопкой мыши на устройстве мыши и выберите «Удалить устройство». Затем перезагрузите компьютер, чтобы операционная система сама обнаружила устройство и установила подходящий драйвер.
Обратите внимание, что для каждой модели ноутбука может потребоваться конкретный драйвер мыши, который вы можете скачать с сайта производителя вашего ноутбука. Если у вас есть диск с драйверами, поставляемый вместе с ноутбуком, то вы можете использовать его для установки драйвера мыши.
Повреждение аппаратной части
Мышка на ноутбуке может не реагировать на движение из-за повреждения самого устройства. Возможные причины повреждения могут быть следующими:
-
Физическое повреждение: падение ноутбука, удар, неправильное использование мышки могут привести к повреждению ее аппаратной части. В результате этого, датчики и механизмы мышки могут быть повреждены, что будет препятствовать ее нормальной работе.
-
Короткое замыкание: если внутренние провода или контакты мышки короткнулись, это может привести к полной или частичной потере функциональности устройства. Короткое замыкание может произойти из-за попадания жидкости на мышку или из-за неправильного подключения к компьютеру.
-
Повреждение USB-порта: если USB-порт, к которому подключена мышка, поврежден, то это может негативно сказаться на работе устройства. Поломка порта может привести к проблемам с подачей питания или передачей данных, что сделает мышку неработоспособной.
Если вы подозреваете, что проблема с мышкой связана с повреждением аппаратной части, рекомендуется обратиться к специалисту для проведения диагностики и ремонта устройства.
Способы решения проблемы с мышью на ноутбуке
Если мышь на вашем ноутбуке перестала отвечать на движение, это может быть вызвано рядом проблем, которые могут быть решены самостоятельно. Вот несколько способов исправить проблему:
- Проверьте соединение мыши: убедитесь, что кабель или беспроводной приемник мыши хорошо подключены к ноутбуку. Попробуйте отключить и снова подключить мышь для обновления соединения.
- Проверьте батареи или зарядку мыши: если вы используете беспроводную мышь, убедитесь, что батареи полностью заряжены или заменены. Убедитесь, что зарядное устройство подключено и заряжает мышь.
- Перезагрузите ноутбук: иногда перезагрузка ноутбука может помочь восстановить работу мыши. Попробуйте перезагрузить компьютер и проверьте, работает ли мышь после этого.
- Обновите драйверы мыши: проверьте версию драйвера мыши на ноутбуке и убедитесь, что это последняя версия. Если нет, обновите драйверы до последней версии.
- Проверьте наличие вирусов или вредоносных программ: выполните проверку компьютера на наличие вирусов и вредоносных программ с помощью антивирусного программного обеспечения. Некоторые вирусы или программы могут блокировать работу мыши.
Если ни один из этих способов не помогает восстановить работу мыши, рекомендуется обратиться к специалисту или обслуживающему центру, чтобы получить профессиональную помощь по решению этой проблемы.
Проверка подключения и замена кабеля
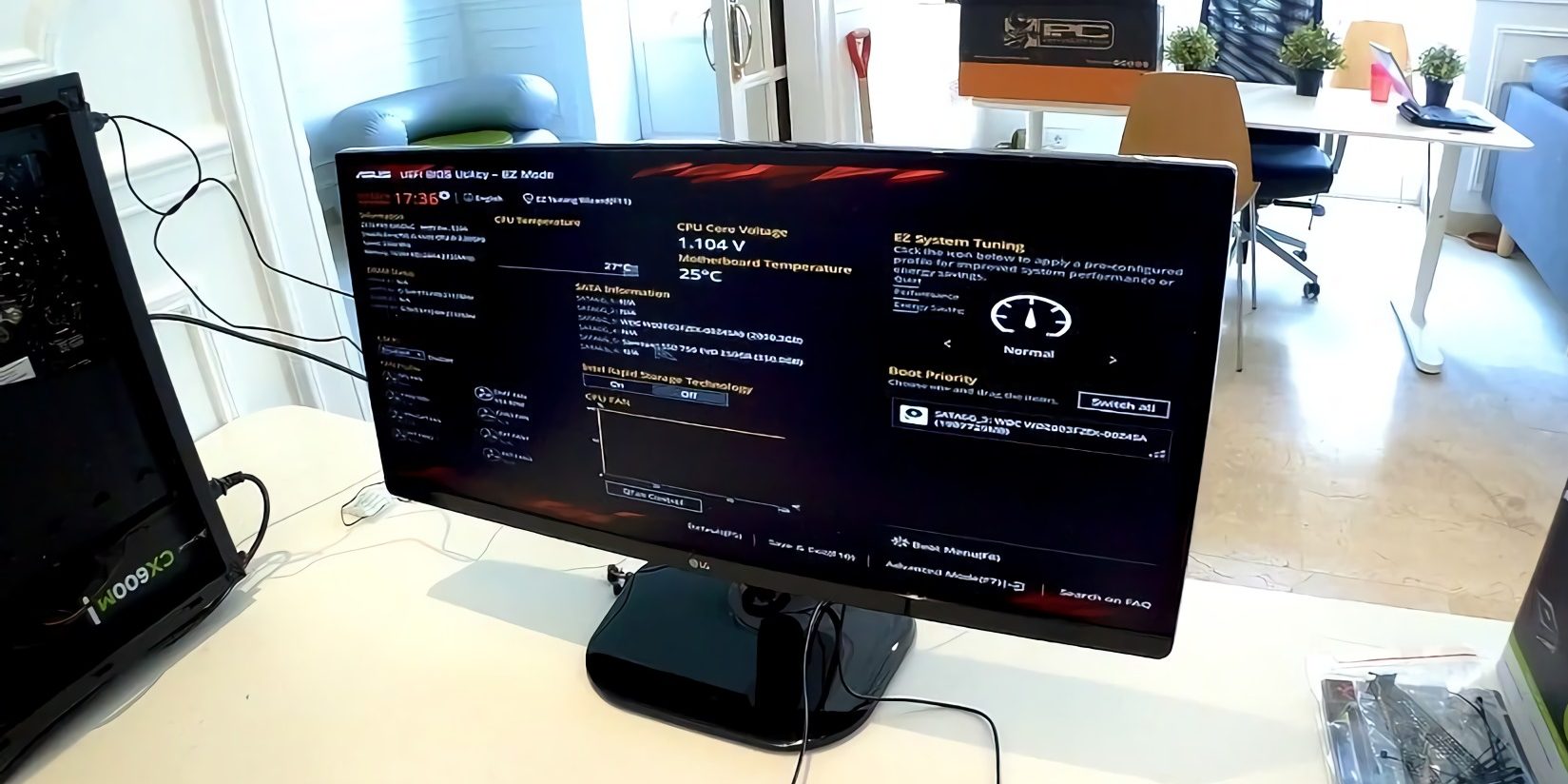
Если ваша мышка на ноутбуке не реагирует на движение, первым делом стоит проверить подключение. Убедитесь, что кабель мышки надежно подключен к порту USB вашего ноутбука. Возможно, кабель вышел из порта или порт не работает должным образом.
Попробуйте использовать другой кабель для подключения мышки к ноутбуку. Если после замены кабеля мышка заработает, проблема была в поврежденном или неисправном кабеле.
Если после проверки и замены кабеля мышка по-прежнему не реагирует на движение, есть вероятность, что проблема связана не с кабелем, а с другими факторами. Рассмотрим их в следующих разделах.
Обновление драйверов
Если ваша мышка перестала реагировать на движение, первое, что следует попробовать — обновить драйверы. Возможно, у вас установлена устаревшая версия драйвера или она несовместима с вашей операционной системой.
Чтобы обновить драйверы мышки, вам понадобится подключение к интернету и доступ к сайту производителя вашего ноутбука или мыши. На сайте производителя вы сможете найти последние версии драйверов для вашей мышки.
Найдите страницу поддержки вашего ноутбука или мыши на сайте производителя. Обычно она называется «Драйверы» или «Поддержка». Введите модель вашей мышки или ноутбука и найдите последнюю версию драйвера для вашей операционной системы.
Скачайте последнюю версию драйвера на свой компьютер. Затем запустите установочный файл и следуйте инструкциям на экране, чтобы установить новый драйвер для мышки.
После установки нового драйвера перезагрузите компьютер и проверьте, начала ли мышка реагировать на движение. Если проблема была вызвана устаревшим или несовместимым драйвером, то после обновления она должна быть решена.
В случае, если после обновления драйверов мышка по-прежнему не работает, возможно, есть другие причины, которые стоит рассмотреть, такие как проблемы с аппаратным обеспечением или настройками операционной системы. В таком случае рекомендуется обратиться за помощью к специалисту или в службу поддержки производителя вашего ноутбука или мыши.