
Excel — это одно из самых популярных программных средств для работы с таблицами и данными. С его помощью можно создавать и редактировать разнообразные таблицы, анализировать данные, строить графики и выполнять множество других функций. Однако, многим пользователям может показаться достаточно неудобной функция перемещения по листу с помощью стрелок клавиатуры. Вместо того чтобы переходить от одной ячейки к другой, стандартные настройки Excel ведут к перемещению по странице. В этой статье мы разберемся, почему это происходит и как изменить данную настройку.
При первичной установке Excel по умолчанию включена настройка «Прокручивать по листу». Именно эта настройка позволяет перемещаться по странице с помощью стрелок клавиатуры. Вероятно, разработчики решили, что такой способ будет более удобным для пользователей, поскольку позволяет быстро проскакивать большие участки информации.
Однако, если вы предпочитаете перемещаться по ячейкам, а не по всей странице, вы можете легко изменить эту настройку. Для этого откройте меню «Файл», выберите «Параметры» и перейдите на вкладку «Расчет». Здесь найдите раздел «Интерактивный режим» и снимите галочку напротив пункта «Прокручивать по листу». После этого стрелки клавиатуры будут двигать курсор только между ячейками, а не по всему листу Excel.
- Почему стрелки в Excel двигают страницу: как изменить настройки
- Причина, почему стрелки в Excel двигают страницу
- Необъяснимая настройка по умолчанию
- Удобство работы с большими объемами данных
- Практическое применение для навигации
- Как изменить настройку движения стрелок в Excel
- Шаг 1: Открыть панель инструментов «Параметры Excel»
Почему стрелки в Excel двигают страницу: как изменить настройки
Стандартное поведение клавиш со стрелками в Excel связано с предполагаемым использованием программы для создания и просмотра больших таблиц, в которых может быть необходимо быстро перемещаться по разным разделам данных, не прокручивая страницу. Тем не менее, эта настройка может быть неудобной для очень больших или маленьких таблиц, а также для пользователей, которые привыкли к другому поведению.
Чтобы изменить данную настройку и вернуть стандартное поведение клавиш со стрелками, нужно выполнить следующие действия:
- Откройте Excel и нажмите Файл в верхнем левом углу окна.
- В открывшемся меню выберите Параметры.
- Во вкладке Расширенные найдите секцию Перемещение ячеек.
- Снимите флажок с опции Функция прокрутки при нажатии клавиш со стрелками.
- Нажмите ОК, чтобы сохранить изменения и закрыть окно настроек.
Теперь клавиши со стрелками будут перемещать курсор от ячейки к ячейке, а не скроллить страницу. Если вы захотите вернуть настройки обратно, снова выполните все указанные выше действия и установите флажок напротив опции Функция прокрутки при нажатии клавиш со стрелками.
Изменение настроек Excel позволяет адаптировать программу под индивидуальные предпочтения и упростить работу с большими и сложными таблицами. Мы надеемся, что данная статья помогла вам изменить настройки и повысила удобство использования Excel!
Причина, почему стрелки в Excel двигают страницу
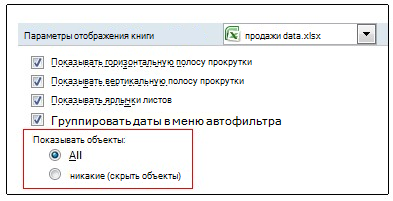
Одна из наиболее распространенных проблем, с которой сталкиваются пользователи Excel, заключается в том, что стрелки на клавиатуре перемещают не активную ячейку, а всю страницу. Это может быть весьма раздражающим, особенно при работе с большими таблицами.
Основная причина такого поведения Excel заключается в настройке программы по умолчанию. По умолчанию Excel использует режим прокрутки, который позволяет пользователям перемещаться по странице с помощью стрелок на клавиатуре. Это полезно для перемещения по большим таблицам или листам с данными.
Однако, есть способ изменить это поведение Excel и заставить стрелки двигать только активную ячейку, а не всю страницу. Для этого нужно внести небольшие изменения в настройки программы.
Чтобы изменить поведение стрелок в Excel, следуйте этим шагам:
- Шаг 1: Откройте Excel и перейдите в «Файл».
- Шаг 2: Выберите «Параметры» или «Настройки», а затем «Расширенные».
- Шаг 3: В разделе «Редактирование» найдите опцию «Прокручивать при использовании клавиш курсора».
- Шаг 4: Снимите флажок с этой опции.
- Шаг 5: Нажмите «ОК», чтобы сохранить изменения и закрыть окно параметров.
Теперь, когда вы измените эту настройку, стрелки на клавиатуре будут перемещать только активную ячейку, а не всю страницу. Это значительно облегчит навигацию по таблицам и поможет избежать случайных перемещений, особенно при работе с большими данными.
Примечание: Внесение изменений в настройки Excel позволяет настроить программу по вашим предпочтениям. Можно сделать так, чтобы стрелки перемещали только активную ячейку или включить режим прокрутки, если это удобно для вас.
Необъяснимая настройка по умолчанию
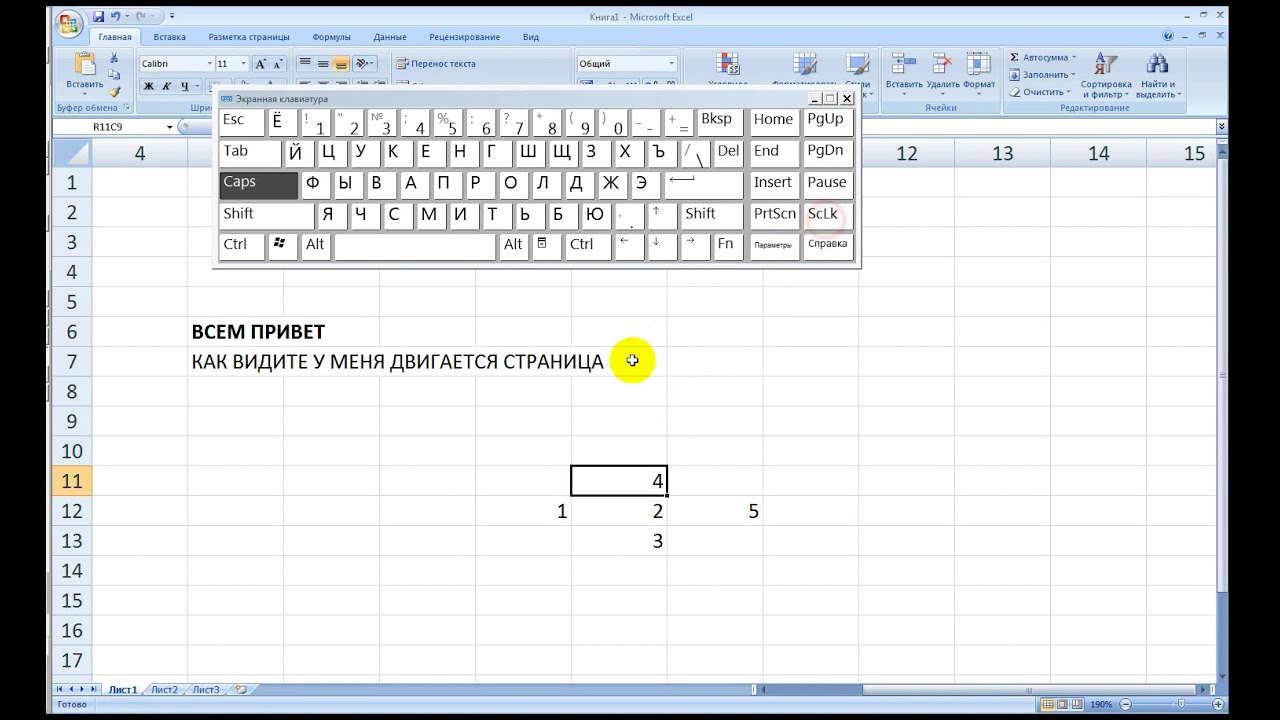
Эта настройка по умолчанию может быть запутывающей, особенно для новичков в Excel. Вместо того, чтобы переходить между ячейками, вы будете перемещаться по листу, что может вызывать недоразумения и ошибки при работе с данными.
Важно знать, что это поведение можно изменить и настроить в Excel. Вам понадобится найти и отключить опцию «Прокрутка при использовании клавиатуры». Вот как это сделать:
| 1. | Откройте программу Excel и перейдите в раздел «Файл». |
| 2. | Выберите «Параметры» из выпадающего меню. |
| 3. | В появившемся окне на левой панели выберите «Дополнительно». |
| 4. | Прокрутите список вниз до тех пор, пока не найдете раздел «Разное». |
| 5. | Снять флажок с опции «Прокрутка при использовании клавиатуры». |
| 6. | Нажмите кнопку «OK», чтобы сохранить изменения. |
Теперь, при использовании стрелок на клавиатуре, вы будете перемещаться между ячейками, как ожидается. Это позволит вам более эффективно работать с данными и избежать путаницы, связанной с изменением видимой области листа при использовании стрелок.
Удобство работы с большими объемами данных
При работе с большими объемами данных в Excel часто возникает необходимость быстрого перемещения по таблице. Однако по умолчанию, при использовании клавиш со стрелками, курсор перемещается не по ячейкам, а по страницам.
Такое поведение может вызывать неудобство при работе с большими таблицами, особенно когда нужно быстро найти конкретную ячейку или отредактировать данные. Однако существует простой способ изменить эту настройку и сделать работу с большими объемами данных более удобной.
Для изменения настройки перемещения курсора со стрелками по ячейкам, в Excel есть возможность использовать функциональные клавиши. Например, клавиша F2 позволяет перейти в ячейку непосредственно для редактирования, а клавиши F5 и Enter позволяют перейти к определенной ячейке по ее адресу.
Кроме того, можно воспользоваться командами «Найти и заменить» (клавиши Ctrl+F) для быстрого поиска и изменения значений в таблице или использовать фильтры для отображения только нужных данных.
Когда таблица содержит множество строк и стобцов, удобно использовать клавиши Shift+Стрелка для выделения нескольких ячеек одновременно. Это позволяет быстро копировать, вырезать или выполнять другие операции с выделенной областью.
Также можно воспользоваться возможностями Excel для работы с формулами и функциями. Например, автозаполнение формулы в области данных позволит быстро применить формулу к нужному диапазону ячеек.
| Пример таблицы: | ||
| Ячейка 1 | Ячейка 2 | Ячейка 3 |
| Ячейка 4 | Ячейка 5 | Ячейка 6 |
| Ячейка 7 | Ячейка 8 | Ячейка 9 |
Excel предоставляет широкий набор инструментов для удобной работы с большими объемами данных. Изменение настроек перемещения курсора и использование функциональных клавиш поможет значительно повысить эффективность работы с таблицами и облегчить поиск, редактирование и обработку данных.
Практическое применение для навигации
Настройка, которая позволяет стрелкам перемещаться по странице в Excel, а не ячейкам, может быть полезной в различных ситуациях при работе с большими объемами данных.
1. Навигация по таблице данных: Если у вас есть большая таблица с данными, включающая много строк и столбцов, перемещение с помощью стрелок по странице может быть быстрее и удобнее, чем перемещение по ячейкам. Например, вы можете использовать стрелки для перехода к следующему или предыдущему столбцу или строке, что позволит вам более эффективно изучать информацию и выполнять необходимые действия.
2. Пролистывание больших документов: Если у вас есть большой документ, состоящий из нескольких листов или страниц, навигация с помощью стрелок может быть полезной при пролистывании документа. Вы можете использовать стрелки, чтобы быстро перемещаться между страницами и осуществлять быстрый доступ к нужным разделам информации.
3. Ориентирование в сложных сводных таблицах: Если у вас есть сложная сводная таблица, перемещение с помощью стрелок по странице может помочь вам быстрее найти и анализировать нужные данные. Вы сможете быстро переходить между различными частями таблицы и проводить необходимые расчеты и сравнения без необходимости постоянно передвигаться по ячейкам.
4. Преимущество длительной навигации: Если вы часто работаете с Excel и проводите много времени за просмотром и анализом данных, настройка для перемещения с помощью стрелок по странице может значительно сэкономить ваше время и упростить процесс работы. Вы можете легко и быстро перемещаться между различными разделами данных, избегая лишнего перемещения по ячейкам и ускоряя свои действия.
В целом, использование стрелочной навигации может быть особенно полезно для пользователей, которые имеют дело с большими объемами данных и нуждаются в более эффективных способах навигации и работы с информацией.
Как изменить настройку движения стрелок в Excel
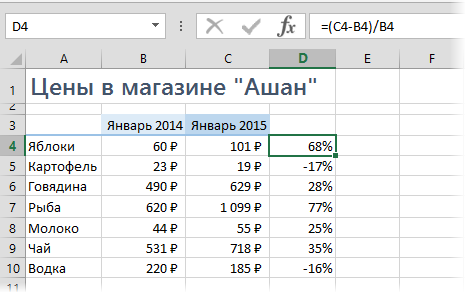
По умолчанию, при использовании стрелок на клавиатуре в Excel, курсор перемещается по странице, а не по ячейкам. Это может вызывать неудобство при работе с большими таблицами, особенно если нужно быстро переместиться на конкретную ячейку.
Однако, Excel предлагает возможность изменить эту настройку и настроить движение стрелок по ячейкам. Для этого следуйте инструкциям ниже:
- Откройте настройки Excel: Нажмите на вкладку «Файл» в верхнем левом углу программы, а затем выберите «Параметры».
- Выберите вкладку «Расширенные»: В окне параметров выберите «Расширенные» в левой панели.
- Переключите режим перемещения стрелок: Прокрутите список настроек до раздела «Редактирование» и найдите опцию «Перемещение стрелок». Снимите флажок рядом с этой опцией, чтобы включить перемещение по ячейкам.
- Сохраните изменения: Нажмите «ОК», чтобы закрыть окно параметров и сохранить внесенные изменения.
Теперь, когда вы используете стрелки на клавиатуре в Excel, курсор будет перемещаться по ячейкам, что значительно облегчит навигацию по таблице и повысит эффективность работы.
Примечание: Если вам нужно вернуться к первоначальной настройке движения стрелок, просто повторите указанные выше шаги и установите флажок рядом с опцией «Перемещение стрелок».
Шаг 1: Открыть панель инструментов «Параметры Excel»
Если вам необходимо изменить настройку, которая определяет поведение стрелок в Excel, первым шагом будет открытие панели инструментов «Параметры Excel». Для этого выполните следующие действия:
- Откройте программу Excel.
- В верхней части экрана найдите вкладку «Файл» и щелкните на ней.
- В появившемся меню выберите пункт «Параметры».
- В открывшемся окне «Параметры Excel» выберите вкладку «Поведение».
Теперь вы находитесь в панели инструментов «Параметры Excel», где можно настроить различные параметры программы. В следующем шаге вы сможете изменить настройку, отвечающую за перемещение стрелок в Excel.