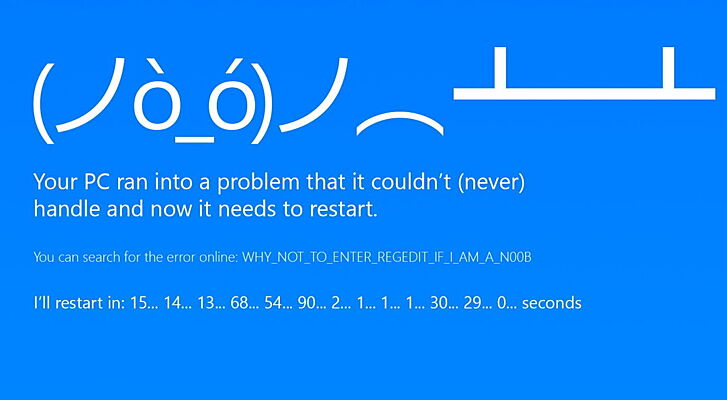Windows 10 — одна из самых популярных операционных систем в мире, но даже она иногда способна вызывать проблемы с запуском программ. Если у вас возникла ситуация, когда приложение не запускается, не стоит паниковать. Существуют несколько распространенных причин, по которым это может происходить, и в данной статье мы рассмотрим 7 из них, а также предложим эффективные решения для их устранения.
1. Неполадки с файлами операционной системы
Одной из главных причин проблем с запуском программ являются неполадки с файлами операционной системы. Поврежденные, удаленные или неправильно настроенные файлы могут привести к тому, что приложение не сможет работать корректно.
Решение: проверьте целостность файлов операционной системы с помощью встроенных программ Windows, таких как SFC (System File Checker) или DISM (Deployment Image Servicing and Management). Если ошибки будут обнаружены, попытайтесь восстановить или заменить поврежденные файлы.
2. Конфликт с другими программами
Иногда причина проблем с запуском программ на Windows 10 может быть связана с конфликтом со сторонними приложениями или драйверами. Это может вызывать ошибки, приводящие к неработоспособности программы.
Решение: попробуйте запустить программу в безопасном режиме, при котором загружаются только основные компоненты системы. Если программа запускается в безопасном режиме, то проблема скорее всего связана с конфликтом программ или драйверов. Попробуйте обновить или отключить конфликтующие программы и драйвера.
- Семь причин, по которым программы не запускаются на Windows 10
- Отсутствие обновлений операционной системы
- Проверьте наличие обновлений в центре обновлений
- Установите последние обновления с официального сайта Microsoft
- Несовместимость программы с операционной системой
- Установите программу в режиме совместимости
- Обратитесь к разработчику программы за поддержкой
Семь причин, по которым программы не запускаются на Windows 10
- Несовместимость с Windows 10: Многие программы, разработанные для более старых версий Windows, могут не запускаться на Windows 10 из-за несовместимости. Попробуйте установить программу в режиме совместимости или искать альтернативные версии программы, предназначенные специально для Windows 10.
- Отсутствие обновлений: Некоторые программы могут требовать установки последних обновлений Windows 10 для корректной работы. Убедитесь, что все доступные обновления установлены на вашем компьютере.
- Неправильные настройки антивируса: Антивирусное программное обеспечение может блокировать запуск программы из-за ложного срабатывания. Проверьте настройки антивируса и добавьте программу в список исключений, если это необходимо.
- Недостаточные системные требования: Некоторые программы могут не запускаться из-за недостаточных системных требований. Убедитесь, что ваш компьютер соответствует минимальным требованиям программы.
- Поврежденные файлы программы: Если программа не запускается после установки, возможно, файлы программы повреждены или отсутствуют. Попробуйте переустановить программу или восстановить поврежденные файлы.
- Проблемы с драйверами: Устаревшие или неправильно установленные драйверы могут вызывать проблемы с запуском программ. Обновите драйвера на вашем компьютере и проверьте, исправляется ли проблема.
- Конфликты с другими программами: Некоторые программы могут конфликтовать между собой и препятствовать запуску других программ. Попробуйте закрыть все запущенные программы и повторить попытку запуска нужной программы.
Отсутствие обновлений операционной системы
Если ваша система не обновляется, возможно, у вас отключена функция автоматического обновления. Для решения этой проблемы выполните следующие шаги:
| Шаг 1: | Откройте меню «Пуск» и выберите «Настройки». |
| Шаг 2: | Перейдите в раздел «Обновление и безопасность». |
| Шаг 3: | Выберите «Windows Update» в левой панели. |
| Шаг 4: | Нажмите кнопку «Проверить наличие обновлений». |
| Шаг 5: | Если доступны обновления, установите их. |
После установки обновлений перезапустите компьютер. Если проблема с запуском программ все еще сохраняется, попробуйте переустановить программу или обратиться в техническую поддержку разработчика.
Проверьте наличие обновлений в центре обновлений

Чтобы проверить наличие доступных обновлений, откройте Центр обновлений, нажав на иконку «Пуск» в левом нижнем углу экрана и выбрав «Настройки». Затем перейдите в раздел «Обновление и безопасность» и выберите «Центр обновления».
В центре обновлений вы увидите информацию о наличии доступных обновлений. Если обновления доступны, нажмите на кнопку «Проверить обновления», чтобы начать загрузку и установку.
После завершения обновления перезагрузите компьютер и попробуйте запустить программу снова. Возможно, проблема будет устранена после установки обновлений.
Если данное решение не помогло, перейдите к следующему пункту, чтобы проверить другие возможные причины.
Установите последние обновления с официального сайта Microsoft
Чтобы установить последние обновления, откройте меню «Пуск» и выберите «Настройки» (шестеренка). Затем выберите раздел «Обновление и безопасность» и нажмите на кнопку «Проверить наличие обновлений». Если доступны новые обновления, установите их. Если обновлений нет, проверьте, что вы подключены к интернету.
Также вы можете посетить официальный сайт Microsoft и загрузить самые последние обновления для вашей версии Windows 10. Помните, что установка обновлений может занять некоторое время, поэтому не прерывайте процесс установки.
Установка последних обновлений может помочь исправить проблемы, которые могут препятствовать запуску программ на вашем компьютере. Постоянно следите за обновлениями и установите их, когда это необходимо, чтобы обеспечить стабильную работу вашей операционной системы Windows 10.
Несовместимость программы с операционной системой
|
1. Отсутствие обновлений. |
Возможно, программа была разработана для более старой версии Windows и не обновлялась для совместимости с последними версиями операционной системы. Проверьте наличие обновлений для программы на официальном сайте разработчика. |
|
2. Архитектура процессора. |
Если программа написана для 32-разрядной версии операционной системы, она не будет запускаться на 64-разрядной версии Windows 10 и наоборот. Убедитесь, что у вас установлена правильная версия программы. |
|
3. Отсутствие поддержки. |
Некоторые программы могут быть просто несовместимы с Windows 10 из-за отсутствия поддержки со стороны разработчика. В таком случае, вам может потребоваться искать альтернативные программы, специально разработанные для Windows 10. |
|
4. Версионные конфликты. |
Если на компьютере установлены разные версии программы или ее компонентов, это может привести к конфликтам и неполадкам при запуске. Попробуйте удалить все установленные версии программы и установить только последнюю версию. |
|
5. Ограничения безопасности. |
Windows 10 имеет различные механизмы защиты, которые могут блокировать исполнение некоторых программ из-за их недоверенности или потенциальной угрозы безопасности. Попробуйте временно отключить антивирусное программное обеспечение или программы контроля доступа и проверить, запускается ли программа. |
|
6. Ошибки реестра. |
Поврежденные или неправильные записи в реестре операционной системы могут привести к неработоспособности программы. Попробуйте восстановить реестр с помощью специальных программ или обратитесь за помощью к специалисту. |
|
7. Недостаток ресурсов. |
Некоторые программы могут требовать больше ресурсов (процессора, оперативной памяти), чем доступно на вашем компьютере. Убедитесь, что ваш компьютер соответствует требованиям программы и попробуйте освободить ресурсы, закрыв ненужные процессы и программы. |
Если программа все еще не запускается на Windows 10 после всех этих попыток решения проблемы, возможно, она действительно несовместима с вашей операционной системой и вам придется искать альтернативные решения или обратиться за поддержкой к разработчикам программы.
Установите программу в режиме совместимости
Если программа не запускается на Windows 10, то возможно она предназначена для более старой версии операционной системы. В таком случае, вы можете попробовать установить программу в режиме совместимости.
Чтобы это сделать, щелкните правой кнопкой мыши на ярлыке программы или самом исполняемом файле (.exe) и выберите «Свойства». В открывшемся окне перейдите на вкладку «Совместимость». Там вы увидите различные параметры, позволяющие настроить совместимость программы.
В большинстве случаев будет достаточно выбрать опцию «Запустить эту программу в режиме совместимости» и указать более старую версию Windows, с которой программа должна совместима. Вы можете выбрать конкретную версию, например Windows 7 или Windows XP, или попробовать разные варианты, пока программа не запустится.
Если это не помогло, вы также можете поиграться с другими параметрами совместимости, например, включить «Запускать программу от имени администратора» или изменить разрешение экрана.
Запуск программы в режиме совместимости может быть полезным, если программа не обновляется для поддержки Windows 10 или работает неправильно на новой операционной системе. Однако имейте в виду, что в некоторых случаях это может привести к некорректной работе программы или возникновению других проблем.
Обратитесь к разработчику программы за поддержкой
Если ни одно из предыдущих решений не помогло вам запустить программу на Windows 10, то возможно причина в совместимости программы с операционной системой. В этом случае рекомендуется обратиться к разработчику программы за поддержкой.
Разработчики программ часто выпускают обновления и исправления, чтобы улучшить совместимость с последними версиями операционных систем. Они также могут предложить дополнительные меры, которые помогут вам успешно запустить программу на Windows 10.
Свяжитесь с разработчиком программы, чтобы получить персонализированную поддержку и решить проблемы, которые мешают вам использовать программу на Windows 10.