
Клавиатуры с PS2-разъемом были популярными несколько десятилетий назад, но сейчас их использование стало редкостью. Все больше и больше компьютеров оснащаются USB-портами, что оставляет владельцев старых клавиатур с PS2-разъемом в трудном положении. Компьютер может не обнаруживать такую клавиатуру по разным причинам, и в этой статье мы разберем некоторые из них и предложим решения проблемы.
Одной из причин неработоспособности клавиатуры с PS2-разъемом может быть физическое повреждение разъема или кабеля. Если разъем или провод повреждены, компьютер не сможет правильно обнаружить клавиатуру. Решением в этом случае может быть замена кабеля или клавиатуры.
Другая возможная причина – неправильное подключение клавиатуры к компьютеру. Некорректное подключение может произойти, если разъем не вставлен полностью или если он вставлен в неправильное место. В таком случае, компьютер не сможет распознать клавиатуру. Проверьте подключение и убедитесь, что разъем правильно вставлен в соответствующий порт.
Также возможна проблема с драйверами. Если драйверы клавиатуры устарели или повреждены, компьютер может не обнаруживать клавиатуру. Чтобы решить эту проблему, необходимо обновить или переустановить драйверы клавиатуры. Вы можете сделать это вручную, используя диспетчер устройств, или автоматически, скачав последнюю версию драйвера с официального сайта производителя.
Неполадки с PS/2-разъемом
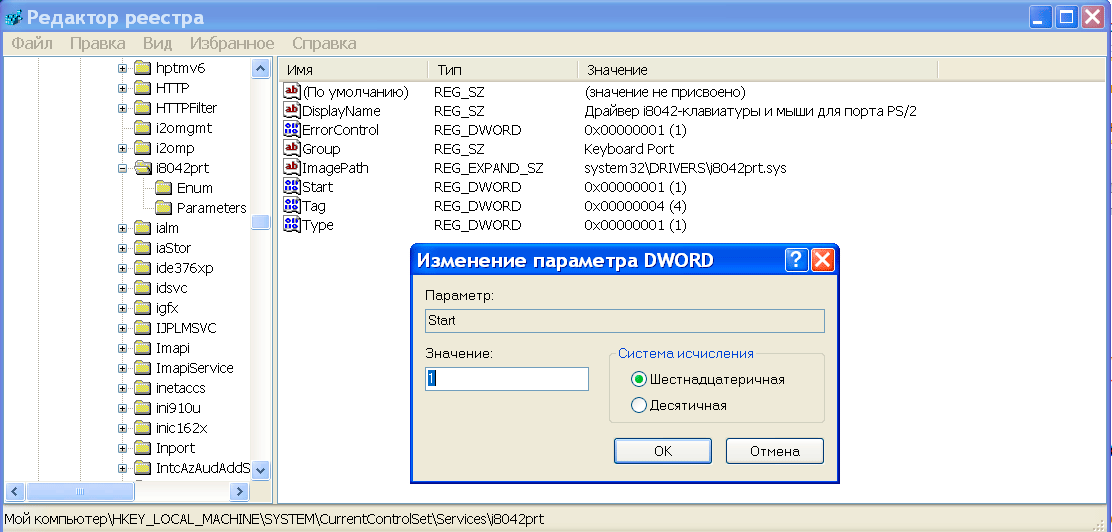
Клавиатура с PS/2-разъемом может иногда вызывать различные проблемы, из-за которых компьютер не обнаруживает ее. Это может быть вызвано несколькими причинами:
1. Поврежденный кабель или разъем. Возможно, кабель или сам разъем PS/2 повреждены, что мешает передаче сигналов от клавиатуры к компьютеру.
2. Неправильное подключение к компьютеру. Если клавиатура неправильно подключена к PS/2-разъему на задней панели компьютера, это может привести к неполадкам.
3. Устаревший или несовместимый драйвер. Если драйвер для клавиатуры не установлен, устарел или несовместим с операционной системой, компьютер может не обнаруживать клавиатуру.
4. Выключенный порт PS/2 в BIOS. Некоторые компьютеры позволяют отключить порты PS/2 через настройки BIOS. Если этот порт отключен, клавиатура не будет работать.
5. Неправильная настройка BIOS. Если настройки BIOS несоответствуют подключенному оборудованию, клавиатура может быть нераспознанной.
Для решения этих проблем необходимо сделать следующее:
— Проверьте состояние кабеля и разъема клавиатуры.
— Убедитесь, что клавиатура правильно подключена к PS/2-разъему.
— Установите или обновите драйвер для клавиатуры с официального сайта производителя.
— Проверьте настройки BIOS и включите порт PS/2, если это необходимо.
— Проверьте настройки BIOS и убедитесь, что они правильно совпадают с подключенным оборудованием.
Применив эти рекомендации, вы сможете решить неполадки с PS/2-разъемом клавиатуры и вернуть ее работоспособность.
Поврежденный разъем
Если ваш компьютер не обнаруживает клавиатуру с PS2-разъемом, одной из возможных причин может быть повреждение самого разъема. Повреждение разъема может произойти из-за неосторожного обращения с ним или в результате физических воздействий.
Одним из первых признаков поврежденного разъема может быть заземление клавиатуры – компьютер может не реагировать на нажатия клавиш или воспринимать случайные нажатия, что делает работу с устройством невозможной.
Если вы подозреваете, что разъем поврежден, вы можете проверить его визуально. Для этого отсоедините клавиатуру от компьютера и обратите внимание на состояние разъема. Поврежденный разъем может иметь вид сломанного пина или видимых повреждений на поверхности самого разъема.
Если вы обнаружили повреждения, не пытайтесь ремонтировать разъем самостоятельно, так как это может привести к еще большим повреждениям или поломке устройства. Вместо этого лучше обратиться к специалисту, который сможет заменить поврежденный разъем на новый и вернуть вашей клавиатуре работоспособность.
| Признаки поврежденного разъема: |
| — Заземление клавиатуры |
| — Отсутствие реакции компьютера на нажатия клавиш |
| — Случайные нажатия клавиш |
Несовместимость современных клавиатур

С развитием технологий и появлением новых стандартов интерфейсов для подключения компьютерных устройств, старый стандарт PS2 стал устаревать. В результате, многие современные компьютеры и ноутбуки не поддерживают подключение клавиатуры через PS2-разъем.
Современные клавиатуры, в основном, используют стандарт USB, который является более универсальным и позволяет подключать различные устройства. При этом, некоторые производители даже отказались от включения PS2-разъема на своих компьютерах и материнских платах.
Если ваш компьютер не обнаруживает клавиатуру с PS2-разъемом, то скорее всего, это связано с отсутствием поддержки данного стандарта на вашем устройстве. В таком случае, рекомендуется воспользоваться клавиатурой с интерфейсом USB или приобрести адаптер, который позволит подключить клавиатуру через USB-разъем.
Важно заметить, что несовместимость современных клавиатур с PS2-разъемом не является широко распространенной проблемой, так как большинство компьютеров и ноутбуков уже имеют поддержку USB-интерфейса. Однако, если вы столкнулись с данной проблемой, то у вас есть несколько вариантов решения, о которых мы расскажем ниже.
| Решение | Описание |
|---|---|
| Приобрести клавиатуру с USB-интерфейсом | Это наиболее простой и распространенный способ решить проблему. Вы можете купить новую клавиатуру с USB-подключением и подключить ее к своему компьютеру или ноутбуку. |
| Использовать адаптер PS2-USB | Если у вас уже есть клавиатура с PS2-разъемом, вы можете приобрести адаптер, который позволит подключить ее через USB-разъем компьютера или ноутбука. |
| Обновить драйверы системы | В некоторых случаях, компьютер не может обнаружить клавиатуру из-за устаревших или неправильно установленных драйверов системы. В этом случае, рекомендуется обновить драйверы до последней версии. |
| Связаться с технической поддержкой | Если вы уже попробовали все вышеперечисленные способы и проблема все равно не решена, то рекомендуется обратиться к технической поддержке производителя компьютера или ноутбука за помощью. |
Если ваш компьютер не обнаруживает клавиатуру с PS2-разъемом, не отчаивайтесь, так как у вас есть несколько вариантов решения данной проблемы. Выберите тот, который наиболее подходит вам, и вам удастся успешно подключить и использовать клавиатуру на своем компьютере или ноутбуке.
Ошибка в конфигурации BIOS
Для того чтобы проверить и исправить ошибку в BIOS, следуйте инструкциям:
- Перезагрузите компьютер и нажмите нужную клавишу. Обычно при запуске компьютера появляется сообщение, указывающее на нажатие определенной клавиши для входа в BIOS. Обычно это клавиша Del, F2 или F10. Нажмите эту клавишу несколько раз после включения компьютера.
- Найдите раздел с настройками аппаратных устройств. Обычно он называется «Integrated Peripherals» или «Advanced Settings». Используйте клавиши со стрелками на клавиатуре для перемещения по меню BIOS.
- Проверьте наличие опции «PS/2 Mouse» или «PS/2 Keyboard». Убедитесь, что эти опции включены. Если они отключены, включите их с помощью клавиши Enter.
- Сохраните изменения и выйдите из BIOS. Найдите опцию «Save and Exit» или «Exit BIOS» и выберите ее. Подтвердите сохранение изменений и перезагрузку компьютера.
После перезагрузки компьютера проверьте, работает ли клавиатура с PS2-разъемом. Если проблема не решена, возможно, вам потребуется обратиться к специалисту или использовать клавиатуру с другим типом подключения, например, USB.
Возможные решения

Если компьютер не обнаруживает клавиатуру с PS2-разъемом, вот несколько возможных решений:
- Проверьте подключение клавиатуры к компьютеру. Убедитесь, что PS2-разъем надежно вставлен в порт клавиатуры на задней панели компьютера.
- Попробуйте подключить клавиатуру к другому порту клавиатуры на задней панели компьютера. Возможно, текущий порт не функционирует должным образом.
- Перезагрузите компьютер и проверьте, обнаруживает ли он клавиатуру после перезагрузки. Иногда простое перезапуск может устранить неполадки в работе порта клавиатуры.
- Проверьте, работает ли клавиатура на другом компьютере. Если она работает на другом компьютере, то возможно проблема в вашем компьютере.
- Попробуйте подключить клавиатуру с помощью адаптера USB-PS2, если у вашего компьютера есть порт USB. Такой адаптер позволит использовать клавиатуру с PS2-разъемом через порт USB.
- Если ни одно из вышеперечисленных решений не помогло, попробуйте заменить клавиатуру на новую или воспользоваться клавиатурой с другим типом разъема, таким как USB.
При выборе решения следует помнить, что некорректное использование или сторонние программы могут привести к проблемам с обнаружением клавиатуры, поэтому рекомендуется также проверить настройки и установки программного обеспечения.
Проверьте состояние разъема

Если ваш компьютер не обнаруживает клавиатуру с PS2-разъемом, первым делом стоит проверить состояние самого разъема. Возможно, контакты разъема пыльные или окислены, что может привести к неполадкам.
Чтобы проверить состояние разъема, следуйте этим шагам:
- Выключите компьютер и отключите клавиатуру.
- Осмотрите разъем и обратите внимание на наличие грязи, пыли или коррозии.
- Если разъем выглядит грязным или окисленным, аккуратно протрите его сухой тряпкой или использованием специального растворителя для очистки контактов.
- Подождите несколько минут, чтобы разъем высох.
- Подключите клавиатуру обратно и включите компьютер.
Если после проведения этих шагов компьютер все еще не обнаруживает клавиатуру, возможно, проблема заключается не только в разъеме. В таком случае, рекомендуется обратиться к специалисту или сервисному центру для проведения дополнительной диагностики и ремонта.
Обновите или замените драйверы
Для обновления или замены драйверов клавиатуры вы можете выполнить следующие шаги:
- Проверьте наличие обновлений в системе: Откройте меню «Пуск» и найдите «Обновление и безопасность». Затем выберите «Проверка наличия обновлений». Если обновления доступны, установите их и перезагрузите компьютер.
- Проверьте сайт производителя: Посетите сайт производителя компьютера или клавиатуры и найдите раздел поддержки или загрузки. Там вы сможете найти последние версии драйверов для вашей клавиатуры. Скачайте и установите их в соответствии с инструкциями на сайте.
- Используйте менеджер устройств: Нажмите правой кнопкой мыши на значок «Мой компьютер» и выберите «Управление». В меню выберите «Устройства и принтеры» и найдите свою клавиатуру. Щелкните правой кнопкой мыши на ней и выберите «Обновить драйвер». Поиск и установка обновленного драйвера произойдет автоматически через интернет.
Если после всех этих действий проблема не решена, возможно, стоит рассмотреть замену клавиатуры на устройство с другим типом подключения, таким как USB.