
Windows 10 – самая популярная операционная система, которую используют миллионы людей по всему миру. Она обладает множеством полезных функций и возможностей, позволяя пользователям максимально комфортно работать с компьютером. Однако, даже с такими преимуществами, пользователи Windows 10 сталкиваются с проблемой исчезновения памяти на их дисках.
Почему же это происходит? Существует несколько основных причин. Во-первых, частой причиной является наличие системных файлов и временных файлов, которые постепенно занимают все больше и больше места на диске. Это может происходить из-за неправильной работы системы или из-за некорректных обновлений Windows 10. Во-вторых, пользователи часто устанавливают различные программы и приложения, которые также требуют дополнительное пространство на диске. Если не следить за количеством установленных программ, то они могут быстро заполнить всю доступную память.
К счастью, есть несколько способов решить проблему исчезновения памяти на диске. Во-первых, можно провести очистку диска, удалив ненужные системные файлы и временные файлы. Для этого достаточно воспользоваться встроенной утилитой «Очистка диска», которая будет искать и удалять такие файлы. Во-вторых, можно удалить ненужные программы и приложения, освободив тем самым дополнительное пространство на диске. Чтобы сделать это, достаточно перейти в меню «Параметры» и выбрать «Система», а затем «Приложения и функции».
Почему исчезает память на диске в Windows 10
Существует несколько основных причин, по которым исчезает память на диске в Windows 10:
| 1. | Файлы системы и временные файлы: Windows 10 сохраняет различные системные файлы и временные файлы, которые занимают место на диске. Они могут накапливаться со временем и забирать значительную часть памяти. Регулярная очистка этих файлов может помочь вернуть утерянное пространство на диске. |
| 2. | Корзина: удаленные файлы из файлового менеджера попадают в корзину и остаются там до ее очистки. Если корзина не очищается, то удаленные файлы продолжают занимать место на диске. |
| 3. | Системные восстановления: система Windows автоматически создает точки восстановления, чтобы можно было вернуться к предыдущему состоянию операционной системы. Однако, эти точки восстановления занимают большое количество места. Ограничение размера этих точек или удаление старых точек может помочь освободить память на диске. |
| 4. | Программные файлы и приложения: некоторые программы и приложения сохраняют файлы на системном диске, и они могут занимать значительное пространство. Очистка редко используемых и ненужных программ может помочь освободить память на диске. |
Чтобы решить проблему исчезновения памяти на диске, пользователи Windows 10 могут выполнить следующие действия:
| 1. | Очистить файлы системы и временные файлы с помощью встроенного инструмента очистки диска. Для этого нужно щелкнуть правой кнопкой мыши на нужном диске в файловом менеджере, выбрать свойства, перейти на вкладку «Общие» и нажать кнопку «Очистить диск». |
| 2. | Регулярно пустить корзину. Для этого нужно щелкнуть правой кнопкой мыши на корзину на рабочем столе и выбрать «Очистить корзину». |
| 3. | Ограничить размер системных точек восстановления или удалить старые точки восстановления. Для этого нужно перейти в «Система и безопасность» в настройках компьютера, выбрать «Система», затем «Защита системы» и установить необходимые параметры. |
| 4. | Удалить редко используемые и ненужные программы с помощью инструмента «Установка и удаление программ» в настройках компьютера. |
После выполнения этих действий пользователи Windows 10 смогут вернуть утерянное пространство на диске и избежать проблемы исчезновения памяти. Регулярное очищение и оптимизация диска помогут поддерживать операционную систему в хорошем состоянии и повысить ее производительность.
Основные причины и способы решения проблемы
Исчезновение памяти на диске в Windows 10 может быть вызвано различными факторами. Рассмотрим некоторые из них и способы их решения:
- Наличие временных файлов и системного мусора. Временные файлы и системный мусор могут занимать значительное количество места на диске. Очистка временных файлов и мусора может освободить дополнительную память. Для этого можно воспользоваться встроенным инструментом «Очистка диска».
- Фрагментация диска. Фрагментация диска может привести к неэффективному использованию доступного пространства. Регулярное выполнение дефрагментации может помочь оптимизировать использование диска и освободить память.
- Программы и файлы, которые занимают слишком много места. Некоторые программы и файлы могут занимать непропорционально большое количество места на диске. Проверка и удаление таких программ и файлов может помочь освободить память.
- Наличие вирусов и вредоносного ПО. Вирусы и вредоносное ПО могут использовать дисковое пространство для своих нужд. Регулярное сканирование системы с помощью антивирусного программного обеспечения поможет выявить и удалить вредоносные объекты.
- Неправильные настройки системы. Некоторые неправильные настройки системы могут привести к утечкам памяти или неэффективному использованию дискового пространства. Проверка и корректировка настроек может помочь решить проблему с памятью на диске.
В случае, если указанные способы не помогли решить проблему с исчезающей памятью на диске, рекомендуется обратиться к специалисту для дальнейшей диагностики и решения проблемы.
Причина 1: Накопление ненужных файлов
Помимо временных файлов, проблему могут вызывать такие элементы как скачанные файлы, установочные пакеты программ, резервные копии системы и т.д. Если не удалять эти файлы регулярно, объем свободного места на диске может значительно сократиться, что негативно сказывается на производительности компьютера и возможности установки новых программ.
Удаление ненужных файлов можно выполнить вручную, открыв директории и удалив их, однако это может быть неудобно и затратно по времени. Вместо этого рекомендуется воспользоваться специальными программами для очистки диска. Такие программы позволяют автоматически обнаружить и удалить ненужные файлы, освобождая память на диске и повышая эффективность работы компьютера.
Причина 2: Размещение файлов в неправильной папке
При установке программ или сохранении файлов многие пользователи часто не обращают внимания на папки, в которые они сохраняются. Однако неправильное размещение файлов может привести к сбою в системе и исчезновению памяти на диске.
Особенно часто данная проблема возникает при сохранении файлов на рабочем столе или в папке Загрузки. Рабочий стол и папка Загрузки предназначены для быстрого доступа к файлам, но использование этих папок в качестве основного места хранения файлов может привести к перегрузке системы и исчезновению памяти.
Лучшим решением проблемы является организация файловой системы, путем создания отдельных папок для разных типов файлов и сохранение файлов в соответствующих папках. Например, можно создать папку «Документы» для документов, папку «Фотографии» для фотографий и т.д. Это позволит более эффективно использовать пространство на диске и предотвратить возникновение проблемы исчезновения памяти.
| Ошибочное размещение файлов | Правильное размещение файлов |
|---|---|
| Сохранение всех файлов на рабочем столе или в папке Загрузки | Создание отдельных папок для разных типов файлов и сохранение файлов в соответствующих папках |
| Перегрузка системы и исчезновение памяти на диске | Эффективное использование пространства на диске и предотвращение проблемы исчезновения памяти |
Причина 3: Неправильно настроенное обновление системы
Одной из причин исчезновения памяти на диске в Windows 10 может быть неправильно настроенное обновление системы. Когда обновление установлено некорректно или произошла ошибка в процессе установки, это может привести к утере данных или заниманию дополнительного пространства на диске.
Проблема с неправильно настроенным обновлением может возникнуть из-за различных причин, включая отключение питания во время обновления, проблемы с интернет-соединением или сбои в работе системы.
Чтобы решить эту проблему, можно воспользоваться инструментом «Проверка системных файлов», который поможет проверить наличие поврежденных системных файлов и восстановить их, если это необходимо. Для этого выполните следующие шаги:
| 1. | Нажмите клавишу «Win + X» и выберите «Командную строку (администратор)». |
| 2. | Введите команду «sfc /scannow» и нажмите клавишу «Enter». |
| 3. | Дождитесь завершения процесса сканирования и восстановления файлов. |
Если обнаружены поврежденные файлы, запустите команду «DISM /Online /Cleanup-Image /RestoreHealth» для восстановления этих файлов из источника в сети.
Кроме того, рекомендуется отключить автоматические обновления и установить их вручную, чтобы избежать возможных проблем при установке обновлений системы.
Способы решения проблемы
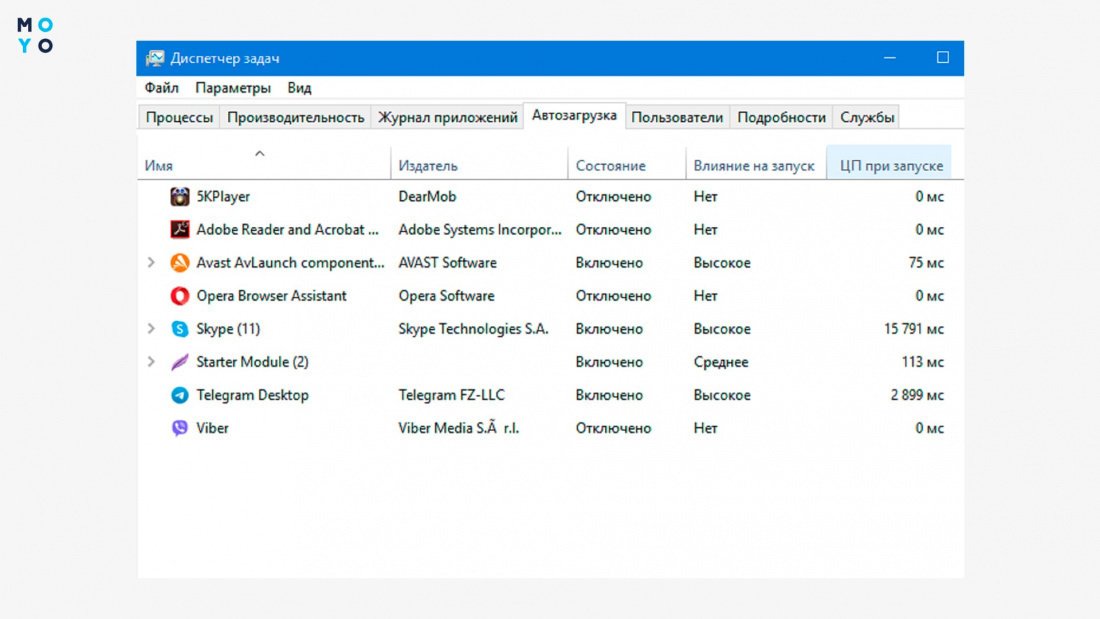
Если у вас возникли проблемы с исчезновением памяти на диске в Windows 10, рассмотрим несколько способов решения данной проблемы:
- Очистка временных файлов. Периодическая очистка временных файлов может освободить значительное пространство на диске. Для этого перейдите в «Настройки» > «Система» > «Хранилище» и выберите «Очистка диска».
- Удаление ненужных программ и файлов. Периодически удалите программы и файлы, которые больше не используются или которые занимают слишком много места на диске.
- Использование внешнего хранилища данных. Если у вас большой объем данных, вы можете использовать внешний жесткий диск или облачное хранилище для переноса части данных и освобождения места на основном диске.
- Проверка на наличие вирусов. Вредоносное программное обеспечение может занимать место на диске или скрыто удалять файлы. Периодически проверяйте компьютер на наличие вирусов с помощью антивирусной программы.
- Использование функции «Хранение на OneDrive». Если вы используете OneDrive, вы можете переместить часть данных на облачное хранилище, чтобы освободить место на диске.
- Оптимизация диска. Windows 10 предлагает функцию «Оптимизация диска», которая может устранить фрагментацию данных и улучшить производительность диска.
Учитывая вышеперечисленные способы, вы сможете решить проблему исчезновения памяти на диске в Windows 10 и освободить дополнительное место для хранения файлов и программ.
Способ 1: Удаление ненужных файлов
Проблема с недостатком свободного места на жестком диске может возникать из-за накопления ненужных файлов, которые занимают ценное место на компьютере. Очистка диска позволяет удалить временные файлы, файлы из Корзины, неиспользуемые программы и другие ненужные данные.
Чтобы выполнить очистку диска в Windows 10, следуйте этим шагам:
- Откройте проводник, щелкнув на значке папки на панели задач.
- Щелкните правой кнопкой мыши на диске C и выберите «Свойства».
- В открывшемся окне «Свойства диска (C:)» щелкните на кнопке «Очистка диска».
- Выберите категории файлов, которые вы хотите удалить, и нажмите «OK».
- Подтвердите удаление выбранных файлов, нажав на кнопку «Удалить файлы».
После завершения процесса очистки диска вы можете освободить значительное количество места на жестком диске, устранить проблему с недостатком памяти и улучшить производительность вашего компьютера.