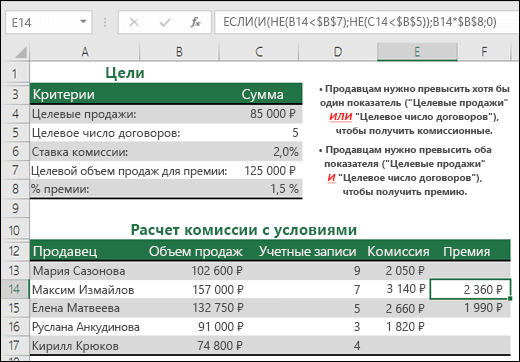
Microsoft Excel, стандартный инструмент для работы с таблицами и подсчетов в офисных задачах, может порой вызывать нежелательные сюрпризы. Одной из таких проблем является неправильное сохранение нуля в ячейке. Вместо того, чтобы сохранить значение нуля, Excel может выставить автоматический формат и показывать пустую ячейку.
Почему это происходит? Ответы на этот вопрос разнообразны. Один из основных факторов — нарушение установленного формата ячейки. Excel имеет широкий выбор предустановленных форматов, включая числа, даты, проценты и другие. При создании новой таблицы Excel автоматически применяет формат на основе распознанных данных в ячейке. Иногда, если Excel распознает ноль как текст или пустое значение, он может изменить формат ячейки, что приведет к отображению пустоты вместо нуля.
Другой основной причиной может быть использование функций или формул в ячейках. Некоторые функции или формулы могут быть настроены таким образом, что они преобразуют ноль в пустое значение. Например, функция IF в Excel может проверять условие и возвращать пустую ячейку вместо нуля, если условие не выполняется. Это может привести к созданию пустых ячеек вместо нулей при использовании таких функций или формул.
Основные причины

В Excel существуют несколько основных причин, из-за которых может не сохраняться значение нуля в ячейке:
| 1. | Формат ячейки. Если формат ячейки не соответствует числовому значению, Excel может автоматически изменить ноль на другое значение. Например, если формат ячейки установлен как текстовый, то Excel может считать ноль как пустое значение. |
| 2. | Значение, округленное до нуля. Excel может автоматически округлить числа до нужной точности, что может привести к сохранению значения нуля без видимых изменений. Если использована формула или функция, которая округляет результат, она может оказаться причиной отсутствия нуля. |
| 3. | Скрытое значение. В Excel можно скрыть содержимое ячейки, что может вызвать проблемы с отображением нуля. Если ячейка скрыта или отформатирована таким образом, чтобы не отображать ноль, то его можно считать невидимым или отсутствующим. |
| 4. | Неправильные настройки приложения. При использовании Excel могут быть установлены определенные настройки, которые могут повлиять на отображение и сохранение нуля. Например, глобальные настройки программы или настройки конкретного файла могут быть неправильно настроены и стать причиной проблем с сохранением нуля. |
Если у вас возникла проблема с сохранением значения нуля в Excel, рекомендуется проверить и исправить эти причины, чтобы убедиться в правильном отображении и сохранении данных.
Формат ячейки

Одной из основных причин, по которой Excel не сохраняет нуль в ячейке, может быть неправильно установленный формат ячейки. Формат ячейки определяет, как данные отображаются в ячейке, и иногда может быть настроен таким образом, что ноль не отображается или отображается в виде пустой строки.
Для изменения формата ячейки в Excel, вы можете использовать следующие шаги:
- Выделите ячейку или диапазон ячеек, которые нужно отформатировать.
- Нажмите правой кнопкой мыши и выберите пункт «Формат ячейки» в контекстном меню.
- В открывшемся диалоговом окне «Формат ячейки» выберите вкладку «Число».
- В списке категорий выберите «Общий» или «Число», чтобы отобразить значение нуля, или выберите другой желаемый формат.
- Нажмите кнопку «ОК», чтобы применить изменения.
После применения нового формата ячейки, значение нуля должно сохраняться и отображаться корректно в ячейке.
Неправильный формат числа

Еще одна причина, по которой Excel может не сохранять нули в ячейке, связана с неправильным форматом числа. Excel имеет различные форматы чисел, такие как общий, десятичный, процентный и т. д. Если вы неправильно выбрали формат числа для ячейки, то Excel может автоматически отображать или сохранять число без нулей.
Чтобы проверить и изменить формат числа в ячейке, выполните следующие шаги:
- Выделите ячейку (или ячейки), в которой отсутствует ноль.
- На панели инструментов Excel выберите вкладку «Число».
- В выпадающем списке «Формат числа» выберите соответствующий формат с нулем.
Если вы не знаете, какой формат выбрать, попробуйте «Общий» формат. Он позволяет Excel самостоятельно определить формат числа в ячейке.
Если это не помогло, проверьте также наличие других дополнительных форматов числа, которые могли быть установлены ранее. Возможно, вы случайно применили формат числа без нулей описанный для определенного диапазона ячеек.
Исправить неправильный формат числа поможет правильный выбор формата с нулем для каждой ячейки.
Установлено автоформатирование
Одной из основных причин, по которой Excel может не сохранять нули в ячейках, заключается в наличии автоформатирования. По умолчанию Excel автоматически применяет форматирование к ячейкам на основе их содержимого. Если Excel определяет, что ячейка может содержать число, он может применить формат числа к этой ячейке, что может привести к отображению нулей как пустоты или других значений.
Чтобы исправить эту проблему, вам необходимо переопределить автоформатирование Excel. Для этого:
- Выделите нужные ячейки или всю таблицу.
- Выберите вкладку «Формат» в верхней панели меню Excel.
- В разделе «Форматирование числового значения» выберите нужный формат числа, который будет сохранять нули.
После этого Excel будет сохранять нули в выбранных ячейках, несмотря на наличие автоформатирования.
Формулы и функции

Однако, при работе с формулами и функциями в Excel, могут возникать ситуации, когда программа не сохраняет ноль в ячейке. Это может быть вызвано несколькими причинами:
- Использование некорректного формата ячейки. В Excel существует несколько типов форматирования ячеек, включая числовой, текстовый, дата/время и другие. Если вы неправильно выбрали формат ячейки, Excel может автоматически удалить ноль из ячейки. Рекомендуется убедиться, что выбранный формат ячейки подходит для вашей цели.
- Применение формулы или функции, которая приводит к удалению нуля. Некоторые формулы и функции в Excel могут изменять значения в ячейках. Например, функция «ROUND» округляет числа, а функция «TRIM» удаляет пробелы в тексте. Если вы использовали такую функцию или формулу, то это может быть причиной исчезновения нуля.
- Ошибка в работе Excel. В редких случаях, проблема может быть связана с самой программой. В таких случаях, попробуйте обновить Excel или выполнить проверку целостности файла.
Если ноль в ячейке удаляется из-за неправильного формата или использования формул и функций, вы можете принять следующие меры:
- Проверьте формат ячейки. Убедитесь, что вы выбрали правильный формат ячейки, который сохраняет ноль.
- Пересмотрите формулы и функции. Проверьте, какие формулы и функции вы применяете к ячейкам и убедитесь, что они не изменяют значения.
- Используйте форматирование условных значений. В Excel есть возможность применять условное форматирование, которое позволяет задавать различные условия для значений в ячейках. Вы можете использовать это для сохранения нуля в ячейке в определенных случаях.
Обратите внимание, что это только основные решения проблемы с исчезающим нулем в Excel. Возможно, у вас есть другие причины и способы решения. В таком случае, рекомендуется обратиться к специалисту или посмотреть дополнительные материалы о работе с Excel.
Используется функция для удаления нулей

Например, функция «Пустота» может использоваться для замены нулей на пустую строку. Это особенно удобно, когда нужно обозначить отсутствие данных, но ведет к ситуации, когда нуль не сохраняется в ячейке.
В другом случае, пользователи могут использовать форматирование ячейки для скрытия нуля. Например, при использовании формата «0.00;-0.00;;@», все значения равные нулю будут автоматически скрыты. Это может быть полезным для создания более эстетически приятных таблиц, но ведет к тому, что нуль не сохраняется в ячейке.
Чтобы сохранить нуль в ячейке, необходимо удалить или изменить функцию или форматирование, которые скрывают нуль. Если вам нужно сохранить нуль в ячейке, вы можете использовать обычный формат «Общий» или применить другие форматы, которые не подавляют отображение нуля.
И, самое главное, помните, что Excel предлагает широкий набор возможностей для форматирования и работы с данными, поэтому важно внимательно следить за настройками формул, функций и форматирования для уверенности в том, что нуль сохраняется в ячейке по вашему желанию.
Ошибка в формуле
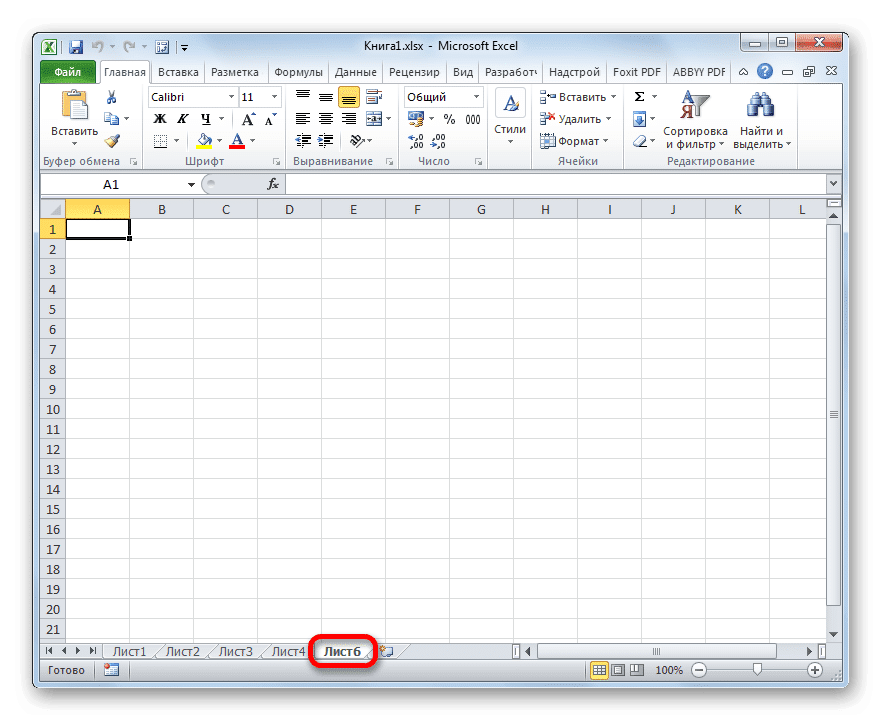
Еще одной возможной причиной, по которой Excel не сохраняет нуль в ячейке, может быть ошибка в формуле. Если в формуле допущена ошибка или она неправильно задана, то результат вычисления может быть отличным от ожидаемого.
В Excel существует множество функций и операторов, которые могут использоваться в формулах. Ошибки могут возникать, например, при неправильном использовании операторов или неправильном указании аргументов функций. Также формулы могут содержать ссылки на ячейки, и если эти ячейки содержат ошибку или неправильное значение, то это может повлиять на результат вычисления.
Чтобы исправить ошибку в формуле, следует внимательно проверить каждый компонент формулы. Убедитесь, что все операторы и функции используются правильно и что все аргументы функций указаны корректно. Также стоит проверить, что все ссылки на ячейки указывают на правильные ячейки и что эти ячейки содержат правильные значения.
Если ошибка не может быть исправлена или вы не можете определить ее причину, вы можете проконсультироваться с опытным специалистом или использовать функцию поиска ошибок в Excel, которая поможет выявить возможные проблемы в формуле.
Пример:
Пусть у нас есть формула, которая должна сложить значения двух ячеек:
=A1+B1
Однако, если ячейка A1 содержит текстовое значение или ячейка B1 пуста, то результатом вычисления будет ошибка.
Чтобы исправить эту ошибку, можно использовать функцию IF, которая проверит значения ячеек перед их сложением:
=IF(OR(ISNUMBER(A1), ISNUMBER(B1)), A1+B1, 0)
В данном примере, если хотя бы одна из ячеек содержит число, то результатом вычисления будет сумма этих чисел. В противном случае, результат будет равен нулю.